SSH Raspberry Pi IoT From Anywhere Download: Your Ultimate Guide
Ever wondered how you can access your Raspberry Pi IoT remotely from anywhere? Well, buckle up because this is going to be a wild ride! SSH (Secure Shell) isn’t just some tech jargon—it’s your gateway to controlling your Raspberry Pi projects no matter where you are. Whether you’re tinkering with home automation or building an IoT empire, SSH is the backbone that keeps everything connected. So, let’s dive right into it, shall we?
SSH Raspberry Pi IoT from anywhere download might sound like a mouthful, but trust me, it’s simpler than you think. Picture this: you’re chilling on a beach in Bali, sipping on a piña colada, and suddenly you remember that you need to tweak your home security system back in the States. With SSH, you can do exactly that without breaking a sweat. It’s like having a remote control for your tech life.
Now, I know what you’re thinking. “Is it really that easy?” The answer is yes, but there are a few tricks up your sleeve that you need to know. This guide isn’t just about downloading SSH; it’s about mastering the art of remote control. So, whether you’re a seasoned pro or a newbie in the world of Raspberry Pi, this article’s got you covered.
- All Hd Movies Hub Your Ultimate Destination For Highquality Entertainment
- Mom Telegram The Ultimate Guide To Understanding And Maximizing Its Potential
What Exactly is SSH Raspberry Pi IoT?
Let’s break it down, shall we? SSH stands for Secure Shell, and it’s basically a protocol that allows you to securely connect to your Raspberry Pi over the internet. Think of it as a secure tunnel that lets you send commands and transfer files without worrying about hackers sniffing around. When you combine this with IoT (Internet of Things), the possibilities are endless.
For instance, you can monitor your smart home devices, control your weather station, or even manage your server farm—all from the comfort of your couch. And the best part? You can download and set up SSH on your Raspberry Pi in no time. But before we get into the nitty-gritty, let’s talk about why SSH is so important in the world of IoT.
Why SSH is Essential for IoT Projects
IoT projects are all about connectivity, and SSH provides the backbone for secure and reliable communication. Here are a few reasons why SSH is a must-have:
- Hdhub4u Hindi Movies Your Ultimate Destination For Bollywood Bliss
- Movie Rulzin Your Ultimate Destination For Entertainment And Movie Downloads
- Security: SSH encrypts all your data, ensuring that your commands and files are safe from prying eyes.
- Remote Access: With SSH, you can access your Raspberry Pi from anywhere in the world, as long as you have an internet connection.
- Automation: You can automate tasks and scripts, making your IoT projects more efficient and hands-off.
- Flexibility: SSH supports a wide range of commands and protocols, giving you the freedom to customize your setup.
So, whether you’re building a smart greenhouse or a drone control center, SSH is the glue that holds everything together.
Setting Up SSH on Your Raspberry Pi
Now that you know why SSH is so important, let’s talk about how to set it up on your Raspberry Pi. Don’t worry; it’s not as complicated as it sounds. In fact, it’s pretty straightforward, even for beginners.
Step 1: Enable SSH on Your Raspberry Pi
The first step is to enable SSH on your Raspberry Pi. You can do this by using the Raspberry Pi Configuration tool or by manually editing the config file. Here’s how:
- Open the Raspberry Pi Configuration tool from the main menu.
- Go to the "Interfaces" tab.
- Select "SSH" and choose "Enable."
- Reboot your Raspberry Pi to apply the changes.
Alternatively, you can enable SSH by creating an empty file called "ssh" on your SD card. Just pop it into your computer, create the file, and you’re good to go.
Step 2: Find Your Raspberry Pi’s IP Address
Once SSH is enabled, you’ll need to find your Raspberry Pi’s IP address. You can do this by typing the following command in the terminal:
hostname -I
This will display your Pi’s local IP address, which you’ll need to connect remotely. If you want to access your Pi from outside your local network, you’ll need to set up port forwarding on your router. But we’ll get to that later.
Downloading SSH Clients for Remote Access
Now that your Raspberry Pi is set up, it’s time to download an SSH client on your computer or mobile device. There are plenty of options out there, but here are a few of the best ones:
1. PuTTY (Windows)
PuTTY is a popular SSH client for Windows users. It’s free, lightweight, and easy to use. Just download the installer from the official website, install it, and you’re ready to go.
2. Terminal (Mac)
Mac users are in luck because Terminal already comes pre-installed with SSH capabilities. All you need to do is open Terminal and type:
ssh pi@your_pi_ip_address
Replace "your_pi_ip_address" with the actual IP address of your Raspberry Pi.
3. JuiceSSH (Android)
For Android users, JuiceSSH is a great option. It’s user-friendly and packed with features. Simply download it from the Google Play Store and connect to your Raspberry Pi in seconds.
4. Serverauditor (iOS)
iOS users can try Serverauditor, which is a powerful SSH client with a sleek interface. It supports multiple connections and has advanced features like keyboard shortcuts and macros.
Accessing Your Raspberry Pi from Anywhere
Now comes the fun part—accessing your Raspberry Pi from anywhere in the world. To do this, you’ll need to set up port forwarding on your router. Here’s how:
Step 1: Log in to Your Router
Open your web browser and type your router’s IP address (usually 192.168.0.1 or 192.168.1.1) in the address bar. Log in using your router’s credentials.
Step 2: Set Up Port Forwarding
Once you’re logged in, navigate to the port forwarding section. Add a new rule and set the external port to 22 (the default SSH port). Set the internal IP address to your Raspberry Pi’s local IP address and save the changes.
Step 3: Test Your Connection
To test your connection, use a tool like WhatIsMyIP to find your public IP address. Then, try connecting to your Raspberry Pi using your SSH client and your public IP address instead of the local one.
Securing Your SSH Connection
Security is paramount when it comes to remote access. Here are a few tips to keep your SSH connection safe:
1. Change the Default Port
Attackers often scan for open SSH ports, so changing the default port (22) can help deter them. You can do this by editing the SSH config file:
sudo nano /etc/ssh/sshd_config
Change the "Port" line to a different number, save the file, and restart the SSH service:
sudo service ssh restart
2. Use Key-Based Authentication
Instead of relying on passwords, use key-based authentication for added security. Here’s how:
- Generate a key pair on your computer using
ssh-keygen. - Copy the public key to your Raspberry Pi using
ssh-copy-id. - Disable password authentication in the SSH config file.
3. Install Fail2Ban
Fail2Ban is a great tool that blocks IP addresses after a certain number of failed login attempts. Install it by running:
sudo apt-get install fail2ban
Then, configure it to protect your SSH service.
SSH Raspberry Pi IoT: Use Cases and Applications
Now that you know how to set up and secure SSH, let’s talk about some cool use cases and applications:
1. Home Automation
With SSH, you can control your smart home devices from anywhere. Imagine turning on your lights or adjusting your thermostat while you’re on vacation. It’s like having a personal assistant for your home.
2. Remote Monitoring
Whether you’re monitoring weather data, server performance, or security cameras, SSH makes it easy to access and analyze information in real-time.
3. IoT Prototyping
If you’re building IoT prototypes, SSH allows you to test and debug your projects remotely. This saves time and reduces the need for physical access.
Troubleshooting Common SSH Issues
Even the best-laid plans can go awry, so here are a few common SSH issues and how to fix them:
1. Connection Refused
This usually happens when SSH isn’t enabled or the port isn’t open. Double-check your settings and ensure that your router is configured correctly.
2. Authentication Failed
If you’re getting an authentication error, make sure you’re using the correct username and password. If you’re using key-based authentication, ensure that your keys are properly configured.
3. Timeout Errors
Timeout errors can occur if your network is unstable or if your router’s firewall is blocking the connection. Check your network settings and try restarting your router.
Conclusion
SSH Raspberry Pi IoT from anywhere download is more than just a tech term—it’s a game-changer for anyone working with IoT projects. By following the steps in this guide, you can set up a secure and reliable SSH connection that allows you to control your Raspberry Pi from anywhere in the world.
So, what are you waiting for? Dive in, experiment, and unleash your inner tech wizard. And don’t forget to share your experiences in the comments below. Who knows? You might just inspire someone else to take the leap into the world of IoT and SSH.
Now go ahead and make the most of your Raspberry Pi! Happy tinkering!
Table of Contents
- What Exactly is SSH Raspberry Pi IoT?
- Why SSH is Essential for IoT Projects
- Setting Up SSH on Your Raspberry Pi
- Downloading SSH Clients for Remote Access
- Accessing Your Raspberry Pi from Anywhere
- Securing Your SSH Connection
- SSH Raspberry Pi IoT: Use Cases and Applications
- Troubleshooting Common SSH Issues
- Conclusion
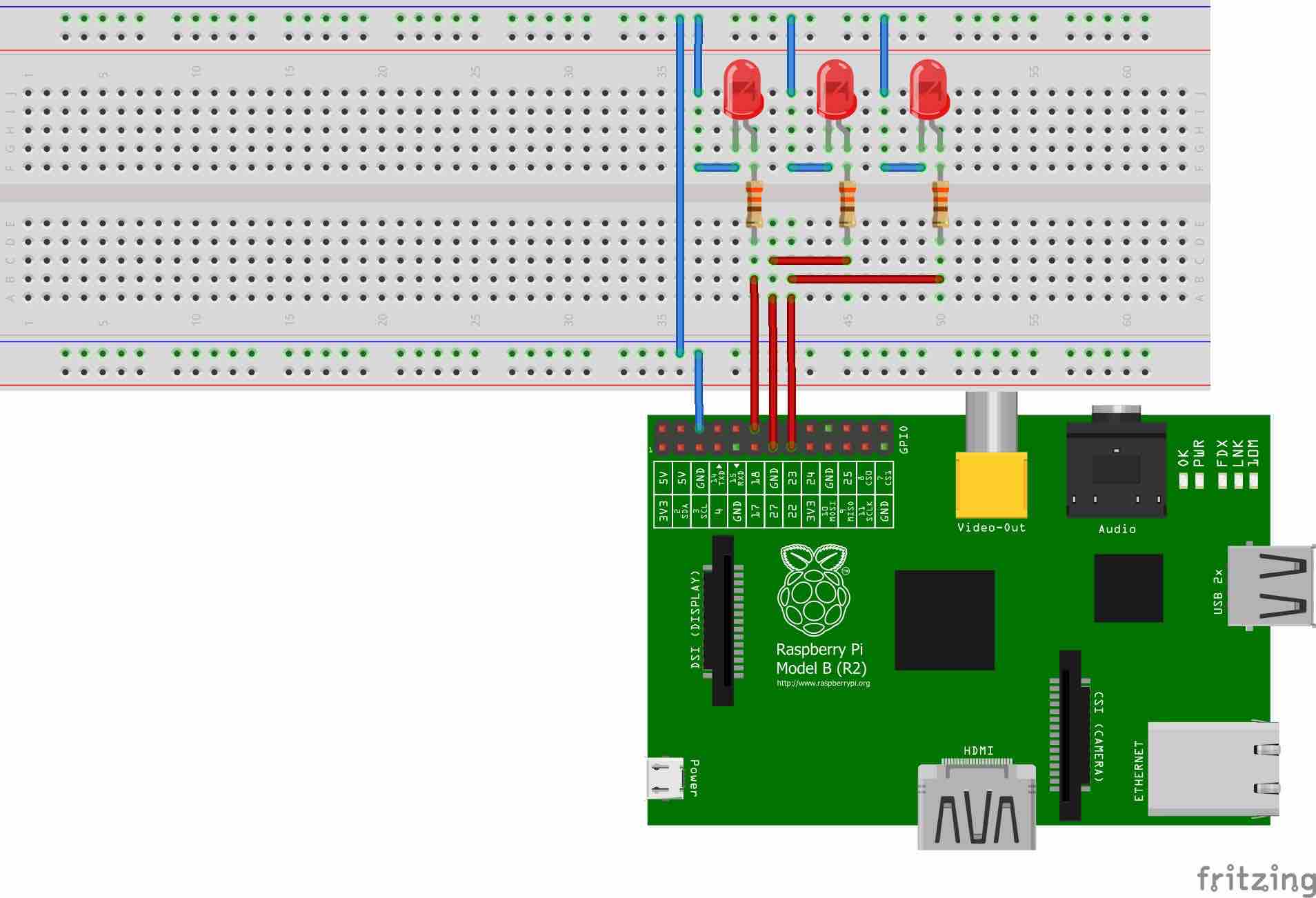


Detail Author:
- Name : Adrianna Baumbach PhD
- Username : qjacobi
- Email : osbaldo.goyette@hotmail.com
- Birthdate : 1988-09-01
- Address : 30949 Kub Pass North Casimerland, AZ 98429
- Phone : (386) 974-5013
- Company : Torp PLC
- Job : Machine Operator
- Bio : Rerum perferendis repellendus aut. Quas dolorem enim repudiandae sit saepe. Voluptatem suscipit autem nostrum ex. Sed laboriosam non vel et.
Socials
linkedin:
- url : https://linkedin.com/in/lorenza_bernier
- username : lorenza_bernier
- bio : Aperiam et eos at facere et quam.
- followers : 3313
- following : 1437
instagram:
- url : https://instagram.com/lorenza1160
- username : lorenza1160
- bio : Molestiae dolores suscipit numquam dolore. Sit aliquid dolore esse ad unde.
- followers : 523
- following : 346
tiktok:
- url : https://tiktok.com/@bernier2008
- username : bernier2008
- bio : Ea sit consectetur facilis tempore corporis explicabo eum.
- followers : 6746
- following : 1407